How To Add Animation To Video On Iphone
Animate objects in Keynote on your iPhone, iPad, iPod touch, and Mac
Emphasize your words and objects with animations like rotate, blink, and more. You can even move things around the slide for a unique visual impact.
-
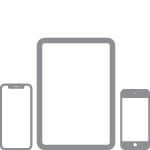
iPhone or iPad
-
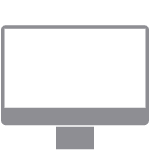
Mac
Animate objects in Keynote for iPhone and iPad
Emphasize an object or text with an animation, or create a motion path to make your object or text move across the slide.
Animate an object
- Tap the object that you want to animate, then tap Animate in the menu that appears.
- Tap Add Action, then choose an animation.
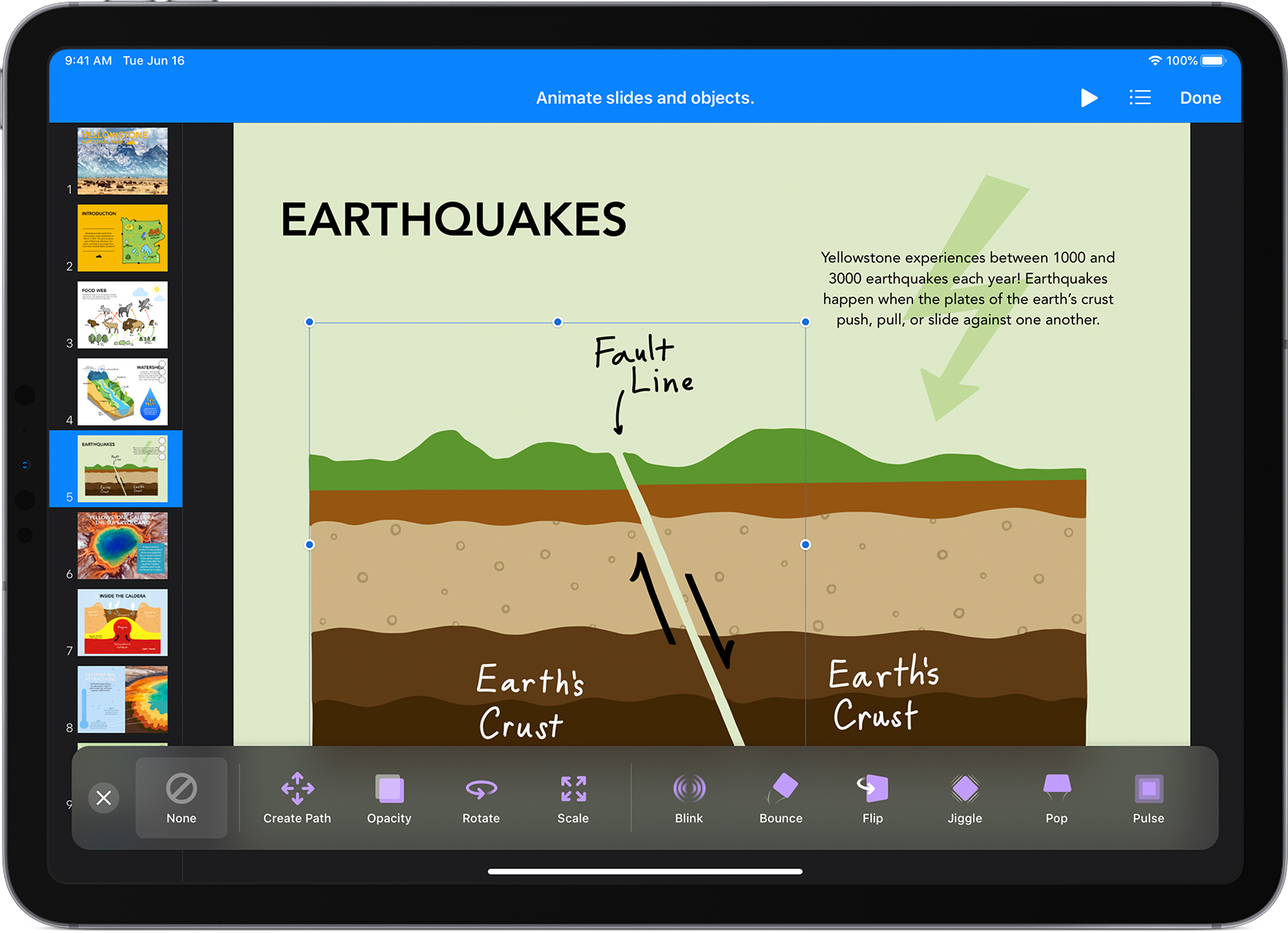
- Tap Done in the upper-right corner. You can customize an animation at any time.
Create a motion path
Edit a motion path
- Tap the object, then tap Animate in the menu that appears.
- Tap Motion Path, then do any of the following:
- To change where it starts or ends, drag the opaque object where you want the path to begin, or drag the transparent object where you want the path to end.
- To move points in the path, tap the path, then drag any red or white dot.
- To redraw the path, tap the object, tap Redraw Path in the menu that appears, then drag the object across the slide to create the motion path.
- To remove a point, tap the path, tap a point, then tap Delete Point in the menu that appears.
- To make a point in the path curved or straight, tap the path, tap a red or white point, then tap Make Sharp Point or Make Smooth Point.
- To split the path into separate builds, tap the path, tap the point where you want the path to split, then tap Split Path.
- To make the object pivot to match the curve of the motion path as it moves, turn on Align to Path. With Align to Path turned on, you can also use the Rotation slider to adjust the object's initial alignment to the movement path.
- Tap Done in the upper-right corner after you finish editing the path.
Customize an animation
To change the duration of an animation and other settings, follow these steps:
- Tap the object, then tap Animate in the menu that appears.
- Tap Action, tap the animation that you want to customize, then make adjustments. To preview the animation, tap the Play button
 .
.
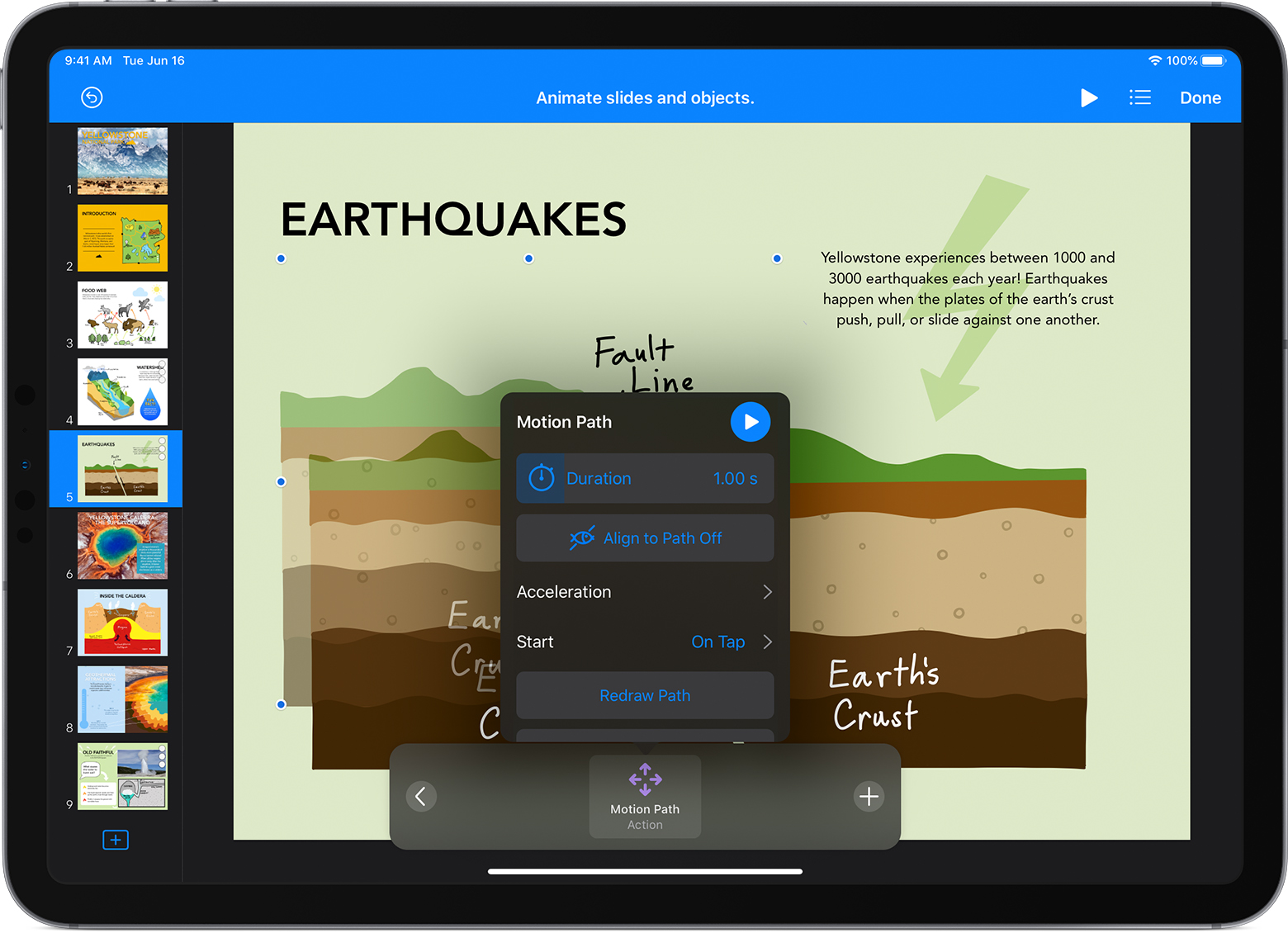
- Tap Done in the upper-right corner after you customize your animation.
Arrange and remove builds
Animate objects in Keynote for Mac
Emphasize an object or text with an animation, or create a motion path to make your object or text move across the slide.
Animate an object
Create a motion path
Edit a motion path
- Select the object.
- Click the red diamond
 that appears under the object, then do any of the following:
that appears under the object, then do any of the following:- To change the animation's path, drag the opaque or transparent objects somewhere else on the slide, or drag any red or white dot.
- To change the path's curve or angles, Control-click on any point in the path and choose Make Sharp Point, Make Smooth Point, or Make Bézier Point.
- To remove a point, Control-click on any point in the path, then click Delete.
- To change other settings like timing and acceleration, use the options in the Action tab.
-
To make the object pivot to match the curve of the path as it moves, click "Align to path" in the Action tab.
Customize an animation
To change the duration of an animation and other settings, follow these steps:
- Select the object.
- Click the Animate button
 in the upper-right corner, then click the Action tab.
in the upper-right corner, then click the Action tab. - To change the duration and other settings, use the options in the Action tab.
Arrange and remove builds
Published Date:
Thanks for your feedback.
How To Add Animation To Video On Iphone
Source: https://support.apple.com/en-us/HT209558
Posted by: frenchmorgen38.blogspot.com




0 Response to "How To Add Animation To Video On Iphone"
Post a Comment